
I hope you enjoyed our article about how to change the Microsoft Word default font. Although you will be able to change the typeface in the current document, the next time you create a new blank document, the font will automatically be set to Calibri. Note that you cannot change the default font if you are using Word Online. If you only want to change the typeface in the open document, follow the same instructions but choose the “This document only” option in step 5. The default font will now be changed in the open document and any future blank documents you create.
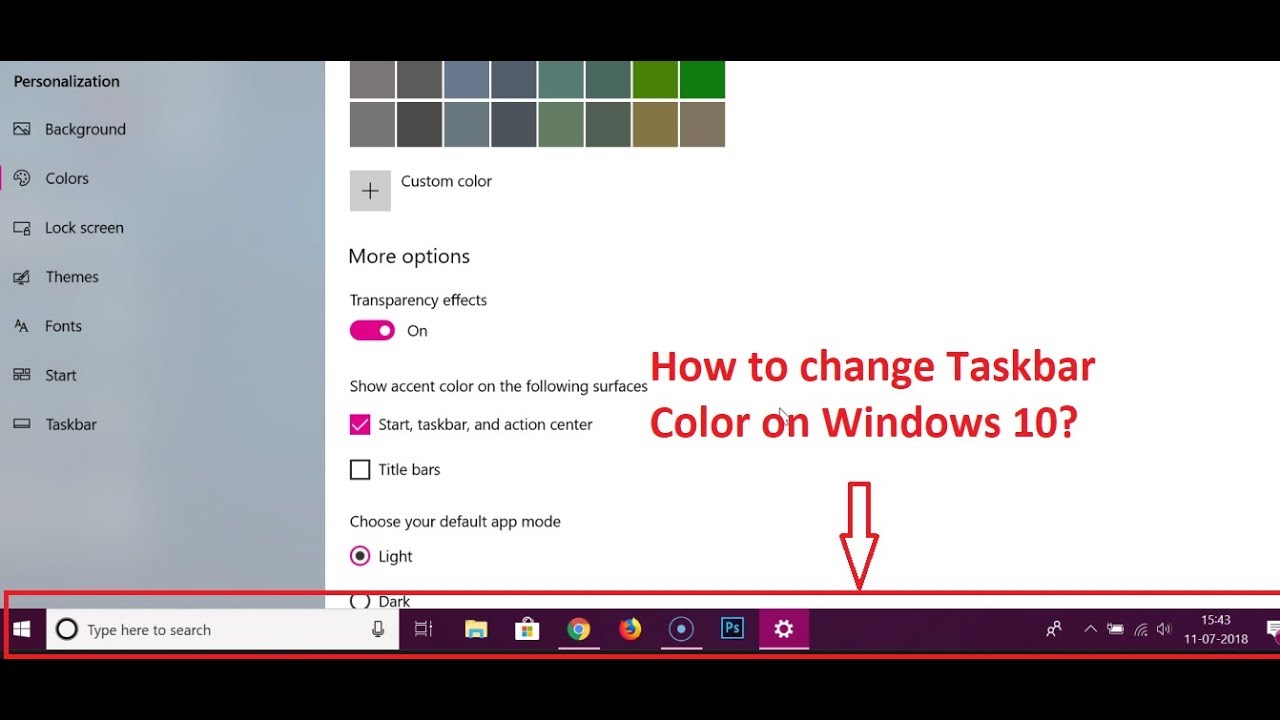
Click “OK” to save the changes and close the Font dialog box.In the dialog box that appears, choose the “All documents based on the Normal template” option.In the Font dialog box, select your preferred typeface and any other settings you want to change (e.g., font size).Right-click somewhere in the document and choose “Font”.Mark this message as junkįor a complete list of Outlook on the web shortcuts, see the Accessibility section in Outlook on the web's Settings (gear icon) > View all Outlook settings > General > Accessibility.Changing the default typeface in Microsoft Word is easy: Unfortunately, there is not a keyboard shortcut for Pin message.Īlthough not available as quick actions, these are the shortcuts for common actions. Shortcuts to replace Quick Actions: Delete the messageĭelete or Shift+Delete to permanently delete Even though I know all the common shortcuts and have my hand on or near the keyboard, I often grab for the mouse to click buttons. Yes, I know, breaking the mouse habit is hard. Instead of using a mouse to use a quick action, use the keyboard, it’s often faster than using a mouse. Note that not all the options available for Quick Actions are on the right-click menu. Until Microsoft fixes this, assuming they move it back to the left side, you can use keyboard shortcuts or the right-click context menu.
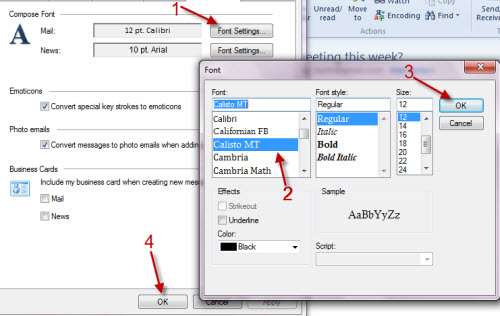
I highly recommend leaving feedback by voting and commenting on this suggestion: QUICK ACTIONS Workarounds Today we hear (via ) the option is rolling out. Users cannot change this back, only Microsoft can move it. Around a month ago we reported that Microsoft was activating new personalization options in the Mail and Calendar app for Windows 10 Insiders in the Fast Ring, the main one being the option of setting a unique font and font size for each account in the app. Quick Actions on the right, in the Received date field: Once you are done, click OK and the font changes should. In the Font dialog box, you can pick up your preferable font face, style and size. When the Registry Editor window opens, select the View menu and click Font.

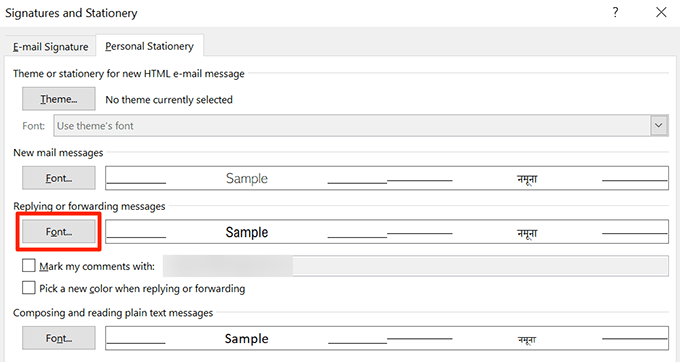
Press the Windows Key + R shortcut on your keyboard. Quick Actions on the left, between the sender name and subject field: Method 1: Change Font via Registry Editor Menu. Users began complaining last week that the quick actions in Outlook on the web (when the reading pane is off or on the bottom) moved from the From field on the left side of the message list to the far right, in the Received column, which for many users, is a long mouse movement to use the quick actions.


 0 kommentar(er)
0 kommentar(er)
